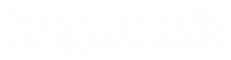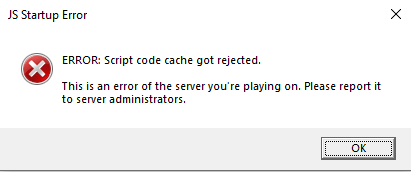
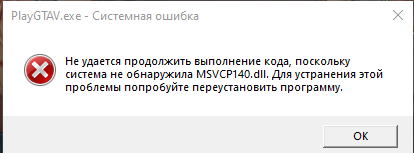
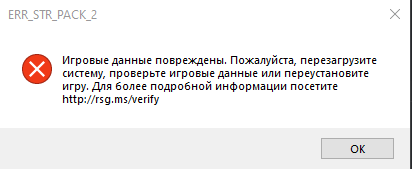
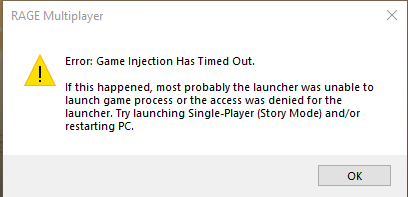
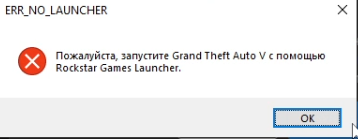
Решение 1:
Отключите отключить аппаратное ускорение в настройках мультиплеера RAGE (updater.exe в папке RAGEMP от имени администратора)
Решение 2:
Попробуйте подключиться с использованием бесплатной/платной версии VPN https://1.1.1.1/ , либо с помощью другого VPN. После входа в игру — отключите его.
Решение 3:
Если игра запускается, но часть функционала или интерфейсов не работает , то это означает повреждение файлов или блокировка их при скачивании.
Удалите стороннее антивирусное ПО (Kaspersky, Avast, Eset, Iobit и т.п.), сторонние файрволы, Adguard и аналогичные, для блокировки рекламы. Добавьте папки с GTAV и RAGEMP в исключения защитника Windows. Отключите защиту в реальном времени. Отключите, либо удалите ПО от Razer если установлено. Также Process Lasso и Park Control, Memreduct, Advanced system care и подобные.
Восстановите сетевые параметры по умолчанию и возобновить работоспособность сети. В поле поиска на панели задач введите командная строка (или cmd.exe), щелкните правой кнопкой мыши (либо нажмите и удерживайте) пункт Командная строка, а затем выберите “Запуск от имени администратора» > Да.
В командной строке выполните в указанном порядке следующие команды:
Введите netsh winsock reset и нажмите клавишу ВВОД.
Введите netsh int ip reset и нажмите клавишу ВВОД.
Введите ipconfig /release и нажмите клавишу ВВОД.
Введите ipconfig /ге и нажмите клавишу ВВОД.
Введите ipconfig /flushdns и нажмите клавишу ВВОД.
Перезапустите ваш ПК.
После необходимо изменить настройки DNS Вашего соединения. Перед изменением, сделайте скриншот старых настроек. Чтобы внести это изменение, выполните следующие действия:
Перейдите в «Центр управления сетями и общим доступом».
Выберите свое соединение и откроется окно подключения:
В возникшем окне выберите пункт «Свойства».
Выберите пункт IP версии 4 (TCP/IPv4) в Windows 10 или Протокол Интернета версии 4 (TCP/IP) и нажмите кнопку «Свойства».
В открывшемся окне на вкладке Общие выберите пункт Использовать следующие адреса «DNS-серверов».
В поле «Предпочтительный DNS-сервер» введите следующее 8.8.8.8. (либо 1.1.1.1) а в «Альтернативный DNS-сервер» введите следующее: 8.8.4.4 (либо 1.0.0.1)
Поставьте галочку для «Подтвердить параметры при выходе» и нажмите ОК, чтобы сохранить изменения.
Смените IP через поддержку провайдера
Дополнительно, рекомендуем попытаться подключиться с использованием бесплатной/платной версии VPN https://1.1.1.1/, либо другого VPN.
Далее повторите попытку входа несколько раз, в том числе с VPN (Несколько VPN, несколько серверов в VPN).
Решение 4:
Убедитесь, что Ваша Windows 10, 11 обновлена до актуальной версии — 21Н1 и выше, при этом не является пиратской. Если обновления не находит, воспользуйтесь помощником по обновлению.
После загрузки обновления, перезагрузите компьютер.
Решение 5:
Локальный пользователь Windows должен быть назван латиницей, это касается и пути к игре. Также, можно создать локального пользователя Windows c правами администратора. Имя пользователя не должно содержать кириллицу.Пример верного имени пользователя — «Administrator». Пример неправильного имени пользователя — «Администратор». Перед созданием сохраните все необходимые данные из папки документы, с рабочего стола. Удалите Вашего старого пользователя.
Войдите в новую созданную учетную запись, как было указано выше.
Далее запустите Rockstar games launcher, проверьте работоспособность GTA V.
Решение 6:
Если у вас запущена какая-либо игра Rockstar Games, выйдите из нее.
Решение 7:
Перейдите в установочную папку Rockstar Games Launcher. По умолчанию: C:\Program Files\Rockstar Games\Launcher. Дважды щелкните по файлу uninstall.exe и удалите Rockstar Games Launcher. Не ставьте отметку в поле «Удалить игровые данные» (Uninstall game data). Удалите оставшиеся файлы Rockstar Games Launcher и Social Club.
После того как процедура удаления будет завершена, удалите все нижеперечисленные папки:
Не удаляйте другие папки или файлы, иначе вы можете потерять сохраненные игры или другие важные данные.
C:\Users[имя пользователя]\Documents\Rockstar Games\Social Club
C:\Users[имя пользователя]\Documents\Rockstar Games\Launcher
C:\Program Files\Rockstar Games\Launcher
(установочная папка приложения)
C:\Program Files\Rockstar Games\Social Club
C:\Program Files (x86)\Rockstar Games\Social Club
Перезагрузите компьютер
Установите Rockstar Games Launcher заново: на диск c:\, по стандартному предлагаемому пути C:\Program Files\Rockstar Games\Launcher
Сделайте полную проверку файлов GTA V, войдите в GTA online.
Решение 8:
Если результата нет, переустановите мультиплеер, строго так, как указано ниже, прямо сейчас:
Удалите мультиплеер RAGE через установку и удаление программ Windows
Удалите вручную все оставшиеся папки
Установите мультиплеер RAGE
Создайте папку c:\games\RAGEMP
Запустите Удалите мультиплеер RAGE от имени администратора, выберите созданную папку в настройках, нажмите играть, дождитесь окончания загрузки и установки, не прерывая её.
Решение 9:
Восстановите целостность файлов игры, удалите сторонние модификации. Мы настоятельно рекомендуем использовать чистую GTA.
Не рекомендованы: Redux, Reshade, SweetFX, «замененки», «оптимизации» не иметь файла commandline в папке с игрой и RAGEMP.
Простая проверка целостности не устраняет последствия использования модификаций, нужно удалить все замененные и посторонние файлы из папки RAGEMP и GTA V, и только затем делать проверку.
Решение 10:
Убедитесь, что RAGE установлен адекватно, в папку в корне диска, например c:\games\ RAGE, а не в папку с игрой, документы, onedrive, на рабочий стол и т.п.
Решение 11:
Убедитесь, что при запуске игры, Вы запускаете только updater.exe от имени администратора, при этом все остальные лаунчеры закрыты, и не имеют в свойствах ярлыков запуск от имени администратора. RAGEMP должен самостоятельно запустить все лаунчеры.
Решение 12:
Переустановите полностью драйверы видеокарты , удалив их через утилиту DDU в безопасном режиме — Display Driver Uninstaller Download version 18.0.4.8 (guru3d.com)
Далее установите с официального сайта Nvidia, либо AMD, !!!Driver booster и подобное ПО использовать нельзя.!!!
Как сама система, так и драйверы видеокарты, должны быть обновлены до последней версии, при этом не через «драйвер паки» и «ускорители» системы.
Решение 1
Задайте приоритет для gta5.exe, который находится в папке RAGEMP как в системе, так и в панели nvidia/AMD
Параметры -> Система -> Дисплей -> Настройки графики (в самом низу) -> Обзор (зайти в папку RAGEMP выбрать файл gta5.exe) -> для этого приложения выбрать параметр «Высокая производительность».
Решение 2:
Убедитесь, что у Вас установлена только одна копия мультиплеера RAGE. Введите в поиске проводника Windows gta5.exe. Приоритет должен быть задан именно для той копии мультиплеера, из папки с которой Вы запускаете updater (не для папки GTA V)
Решение 3:
Отключите автоматическую и ручную оптимизацию игр Geforce experience/AMD, отключите облачные сохранения GTA V (в сюжетном режиме, по нажатию HOME), отключите Onedrive и любые другие облачные приложения, которые могут затрагивать папку Документы, удалите settings.xml \Documents\Rockstar Games\GTA V, в будущем не соглашайтесь на включение сохранений в облаке.
Решение 4:
Сбросьте настройки в сюжетном режиме.
В сюжетном режиме, выберите стандартное разрешение монитора, режим в окне без рамки, формат автоматический, Directx 11.
Решение 5 :
Попробуйте отключить аппаратное ускорение в настройках мультиплеера RAGE (updater.exe в папке RAGEMP от имени администратора)
Решение 6:
На SSD следует установить не только саму GTA V, но и мультиплеер RAGE.
Решение 7:
Полностью обновите систему — BIOS, саму Windows, драйверы, но не через «драйвер паки»
Решение 8:
Попробуйте отключить HPET, либо наоборот, включить.
Решение 9:
После чистой установки драйверов видеокарты, включите в настройках конфиденциальности оверлея geforce experience, запись рабочего стола. Также задайте вручную папки для записи и временных файлов, отключите «лучшие моменты». Не следует вести запись на тот же диск, где находится GTA V, если речь не об SSD.
Решение 10:
Отключите автоматическую и ручную оптимизацию игр Geforce experience/AMD
Решение 11:
Отключите облачные сохранения GTAV (В сюжетном режиме, по нажатию HOME), удалите папку \Documents\Rockstar Games\GTA V\Profiles, если внутри игры появится диалоговое окно, куда сохранять — выберите “локально”, либо не сейчас.
Далее пройдите пролог в сюжетном режиме самостоятельно, не используйте чужие сохранения.
Решение 12:
В сюжетном режиме, включите Directx 11, выберите родное разрешение монитора, режим в окне без рамки, формат автоматический, игнорировать предложенные ограничения, вертикальную синхронизацию, если 144+ гц монитор — 50% вертикальную синхронизацию, а также, если позволяет ПК, максимальное качество текстур. Минимум выбирать когда-либо не следует.
Также в качестве альтернативы, Вы можете ограничить FPS для gta5.exe, строго из папки с мультиплеером — RAGEMP, добавив его в панель Nvidia, начните с ограничения до 90 FPS.
Решение 13:
Удалите для проверки VAC, Soundpad, Audition и др. приложения для обработки звука.
Решение:
В настройках RAGE отключите аппаратное ускорение.
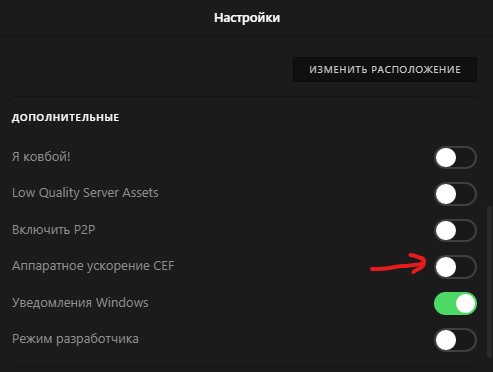
Проверьте настройки микрофона в настройках игры GTA 5. В некоторых версиях Windows нужно разрешить доступ вашего микрофона к GTA 5. Для этого зайдите в панель управления — звуки — настройки микрофона. Там необходимо найти список приложений с доступами и найти GTA 5 или RAGE, а затем выдать доступ к микрофону. Если в игре периодически микрофон перестает работать, то нажмите F6(по умолчанию) — Настройки управления — Перезагрузить голосовой чат.
Либо приложения на ПК блокируют работу мультиплеера, либо проблема со стабильностью соединения в целом (чрезмерная потеря пакетов), либо вы стоите AFK (если отключает внутри игры).
-
Сразу сообщите провайдеру о проблеме.
-
Попробуйте указанное ниже самостоятельно.
-
Используйте VPN, найдя такой VPN и сервер в VPN, при которых проблема не будет возникать.
Мы как-либо помочь не сможем.
Что можно попробовать:
-
Удалите стороннее антивирусное ПО (Kaspersky, Avast, Iobit, Eset, Malwarebytes, 360 Security и т. п.).
-
Перезагрузите ПК.
-
Выключите роутер на 3-5 минут.
-
Восстановите сетевые параметры по умолчанию.
Для восстановления сетевых параметров:
-
Откройте меню «Пуск».
-
Введите «командная строка» (или cmd.exe).
-
Щелкните правой кнопкой мыши по найденной Командной строке и выберите «Запуск от имени администратора» > Да.
-
В командной строке выполните следующие команды:
— Введите netsh winsock reset и нажмите клавишу ВВОД.
— Введите netsh int ip reset и нажмите клавишу ВВОД.
— Введите ipconfig /release и нажмите клавишу ВВОД.
— Введите ipconfig /renew и нажмите клавишу ВВОД.
— Введите ipconfig /flushdns и нажмите клавишу ВВОД.
— Перезапустите ваш ПК.
После этого необходимо изменить настройки DNS вашего соединения:
-
Перейдите в «Центр управления сетями и общим доступом».
-
Выберите свое соединение и откроется окно подключения.
-
В возникшем окне выберите пункт «Свойства».
-
Выберите пункт «Протокол Интернета версии 4 (TCP/IP)» и нажмите кнопку «Свойства».
-
В открывшемся окне на вкладке «Общие» выберите пункт «Использовать следующие адреса «DNS-серверов»».
-
В поле «Предпочтительный DNS-сервер» введите следующее 8.8.8.8 (либо 1.1.1.1), а в «Альтернативный DNS-сервер» введите следующее: 8.8.4.4 (либо 1.0.0.1).
-
Поставьте галочку для «Подтвердить параметры при выходе» и нажмите ОК, чтобы сохранить изменения.
Также проверьте настройки роутера:
-
Проверьте, не включен ли QOS, какой-либо агрессивный файрвол или «детский режим».
-
Включите UPNP.
-
Откройте ремоут порт 22007.
Если провайдер не может помочь, рекомендуем попытаться подключиться с использованием бесплатной/платной версии VPN (например, https://1.1.1.1/) или другого VPN (например, Nordvpn, ProtonVPN, Cyberghost и т. п.) и такого сервера в VPN, при которых проблема не будет возникать.
-Запустите игру с программой Gearup (альтернативный VPN).